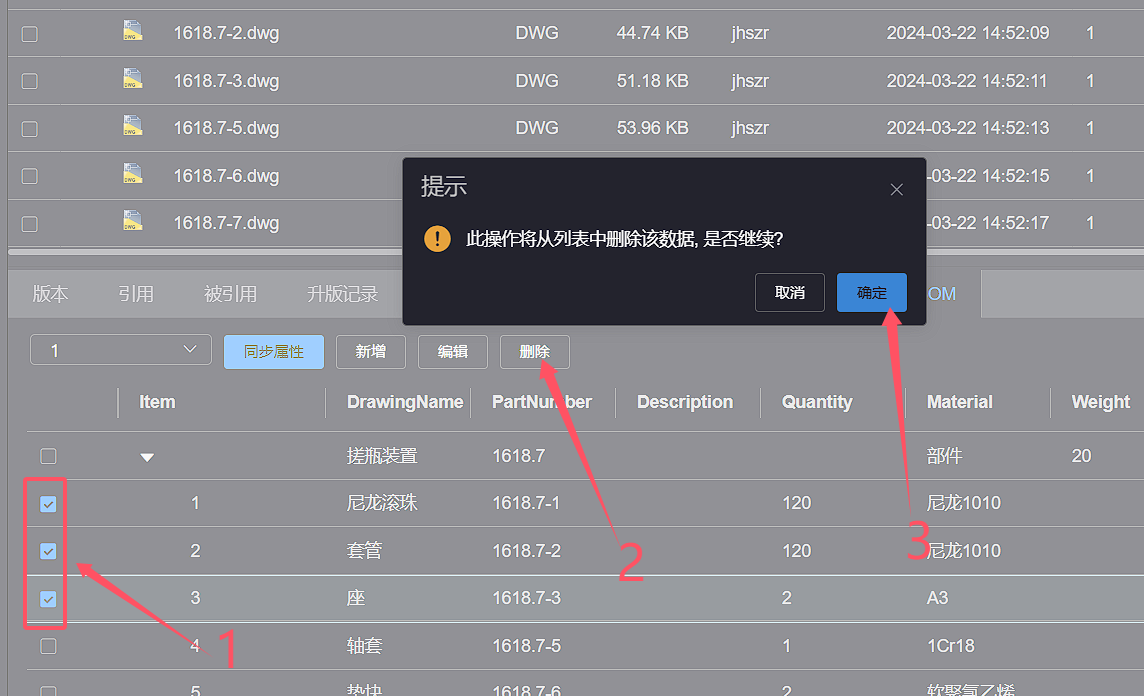# Process BOM(Enterprise)
To use the Process BOM function, you need to first enable the BOM attribute in Enterprise - Security levels and other. For specific operations, refer to Enable/Disable BOM Attribute
# 1.View Process BOM
Click on the file in the project file list that you want to view the process BOM, and then click on the Process BOM tab below to view the latest version
of the process BOM data for the current file
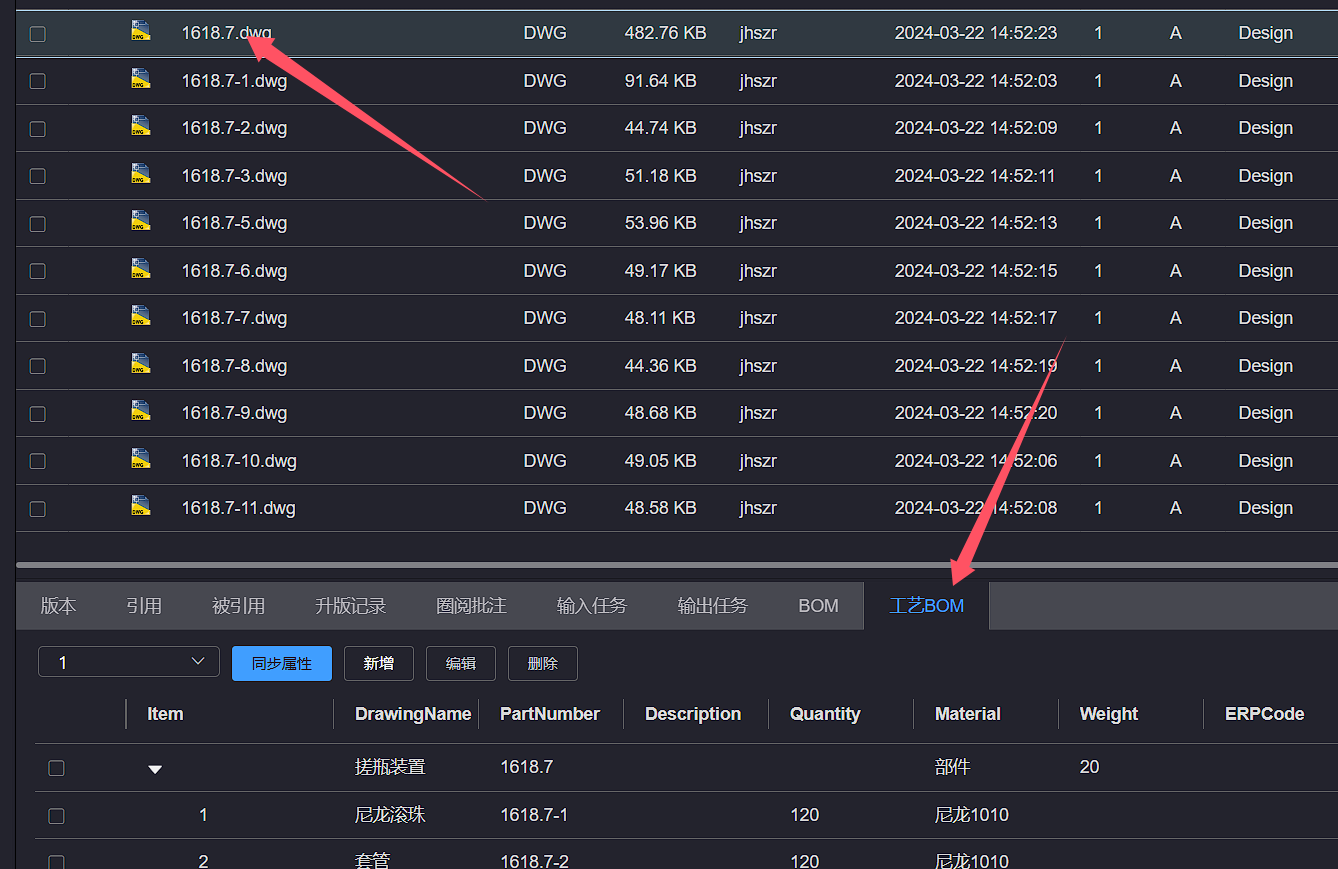
Click on the version list box and select the specified version to view the BOM data for the corresponding version of the file
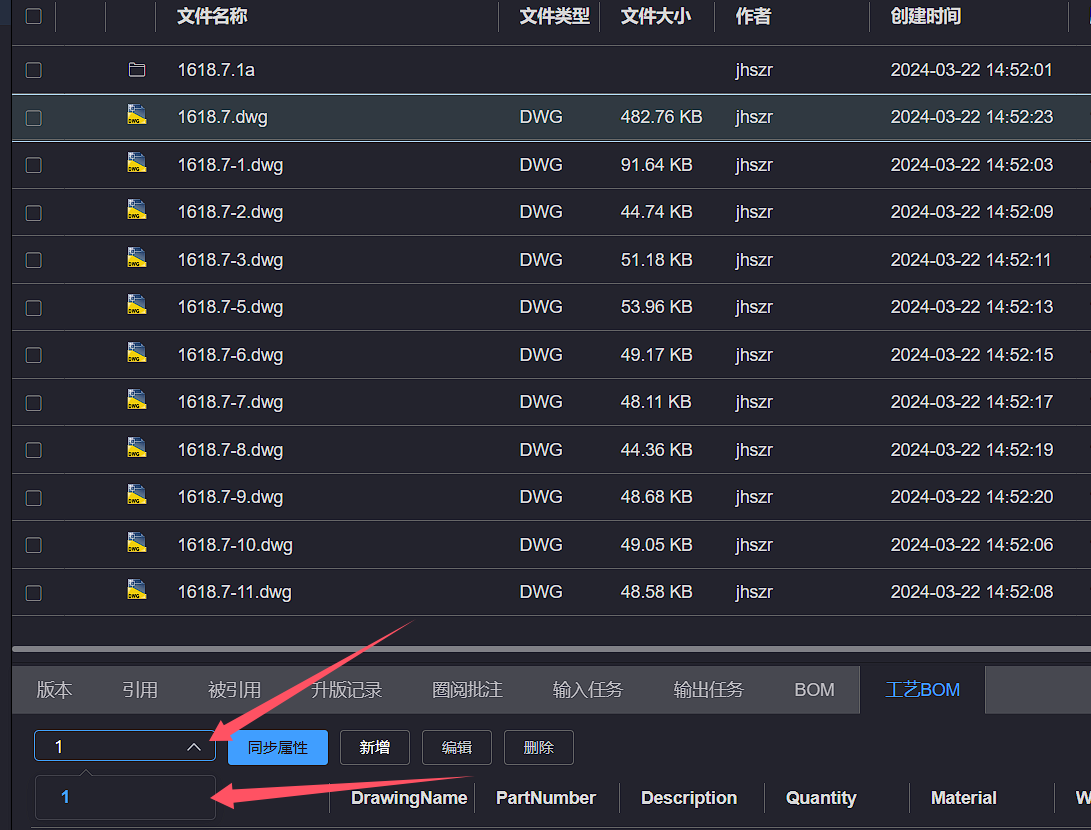
If there are sub BOM files of the current file in the project, the Jump button will appear in the operation bar on the right side of the corresponding BOM
data in the BOM list. Click this button, and the file list will automatically jump to the location of the sub BOM file
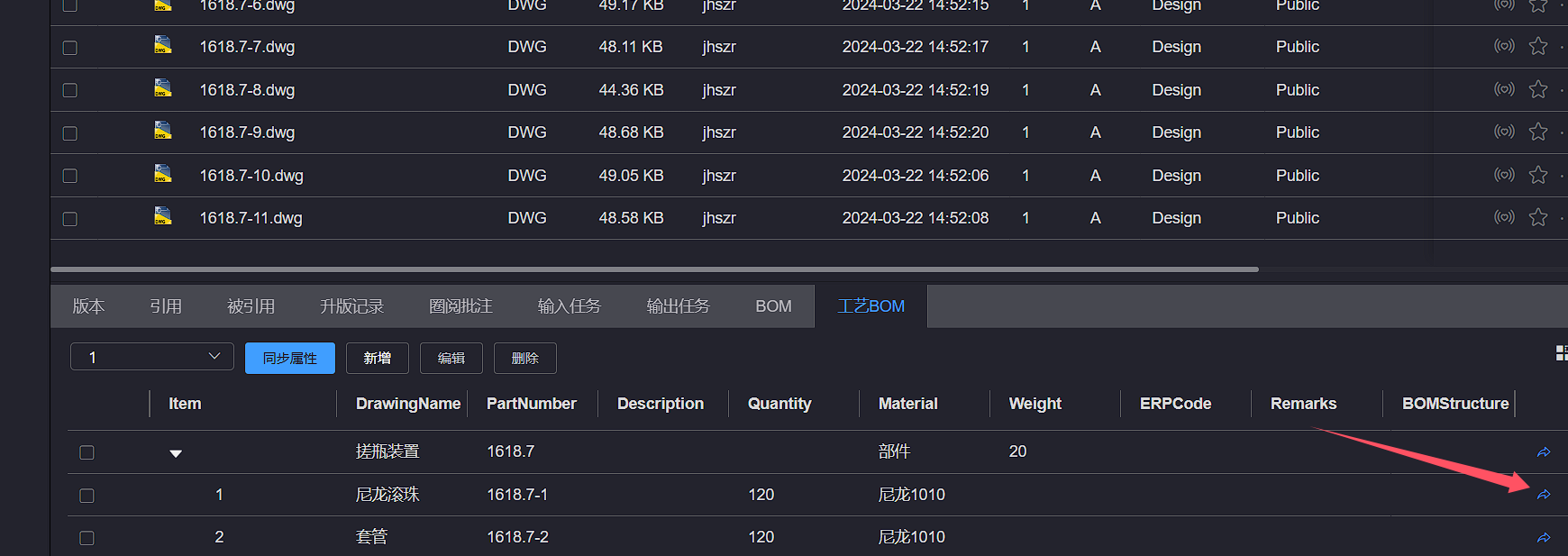
# 2.Synchronize Data
On the order BOM tab, click the Synchronize Properties button, and the BOM data of the file will be synchronized to the order BOM list
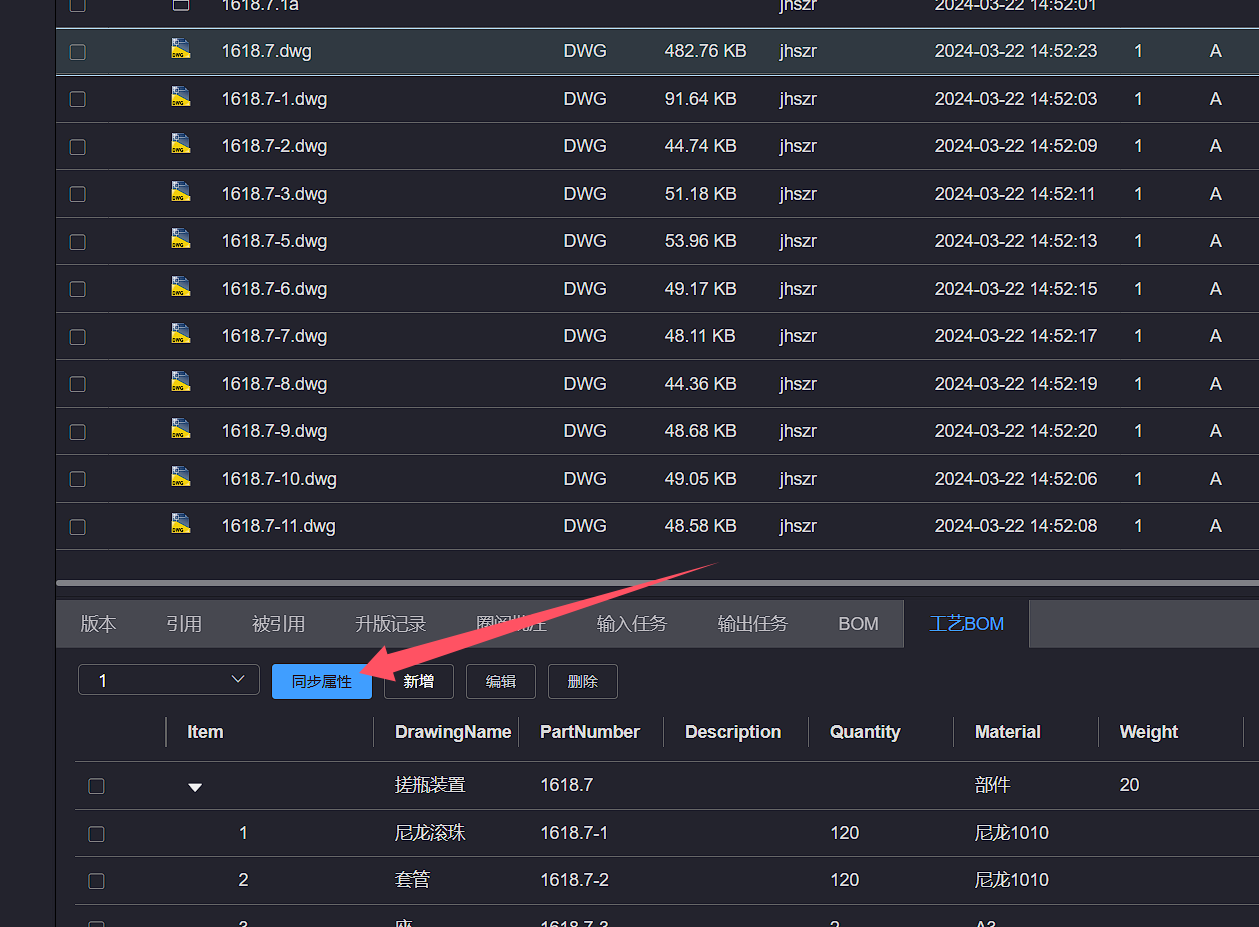
# 3.Add Process BOM
On the order BOM tab, click the Add button to bring up a new process BOM pop-up window. Select the parent node, enter the process BOM data, and click the Confirm button to add a new process BOM data
Select the parent node to specify whose sub process BOM data the newly added data belongs to. If not selected, it will be assigned to the root directory by default 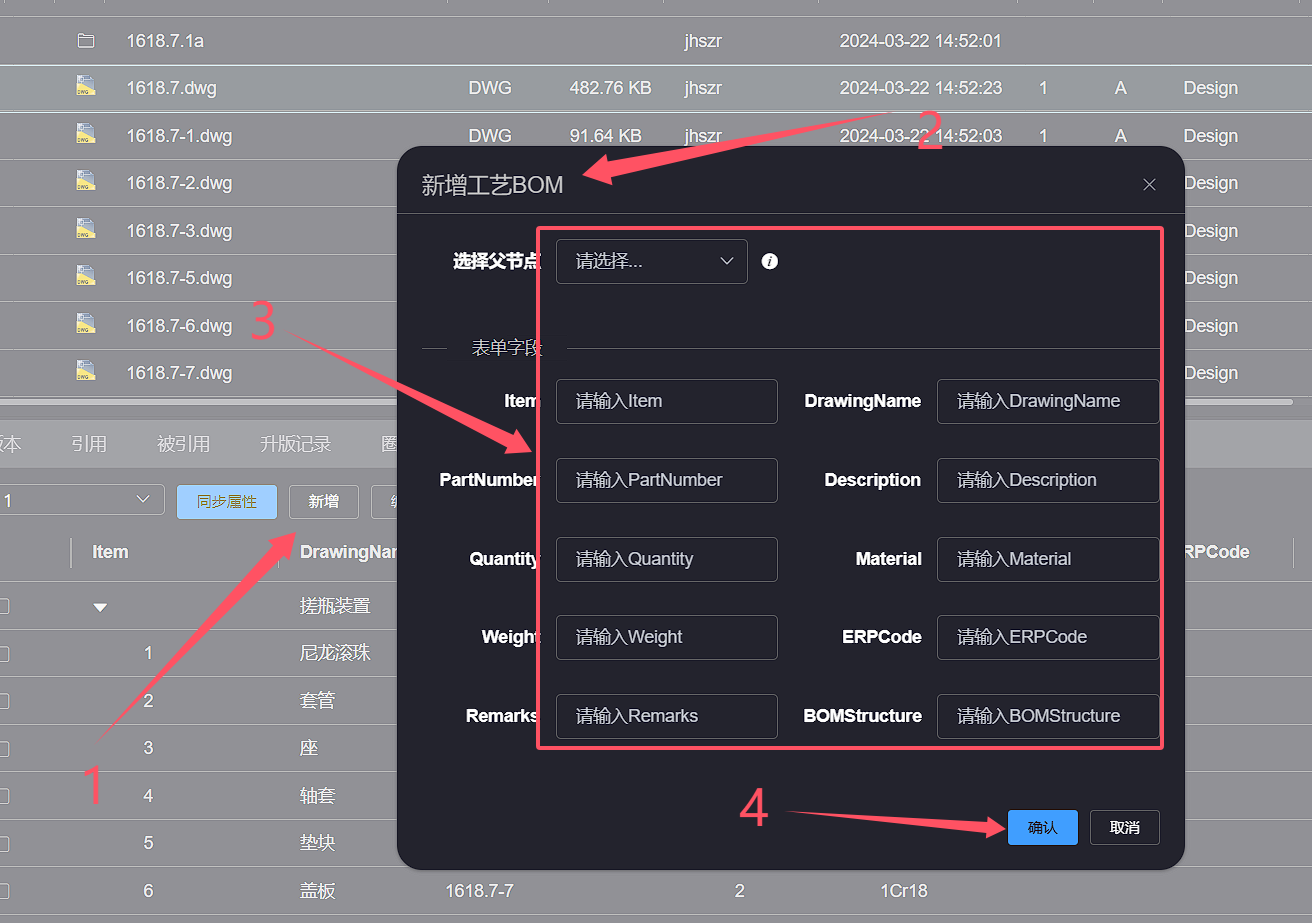
# 4.Edit Process BOM
On the order BOM tab, click to select the process BOM row to be edited, then click the Edit button above to bring up the Edit Process BOM pop-up window. Edit the
process BOM data content, click the * Confirm * * button, and the process BOM data editing is complete
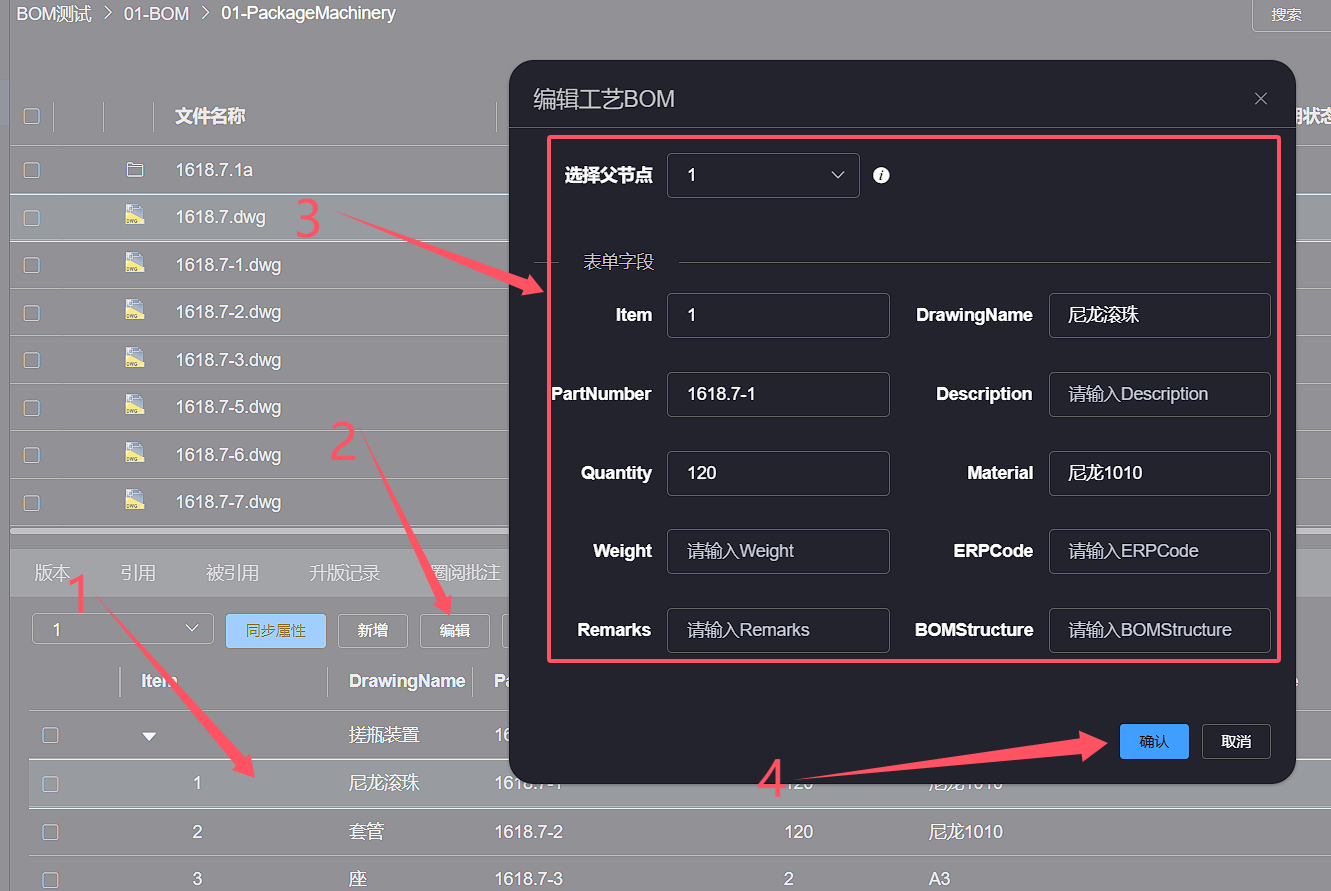
# 5.Delete Process BOM
On the order BOM tab, select the process BOM line to be deleted, click the Delete button, and a confirmation dialog box will pop up. Click the Confirm
button to delete the selected data